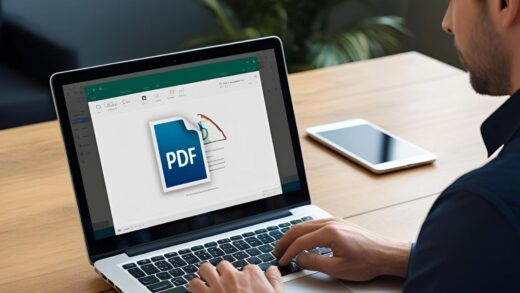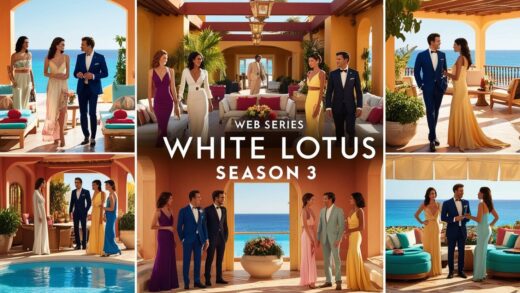How to Take a Screenshot on a Laptop: A Comprehensive Guide

Taking screenshots on a laptop is an essential skill for anyone who wants to capture and share information quickly. Whether you’re a student, professional, or casual user, knowing how to take a screenshot can enhance your productivity. This guide will walk you through several methods for taking screenshots on laptops, focusing on Windows operating systems, while also providing tips for effective use.
Understanding the Basics of Screenshots
A screenshot, or screen capture, is an image taken of your computer screen at a specific moment. It allows you to save visual information for later reference or sharing. Screenshots can be useful for:
- Capturing important information from websites
- Creating tutorials or guides
- Sharing moments from games or applications
- Documenting errors or issues for tech support
Methods for Taking Screenshots on a Laptop
1. Using the Print Screen (PrtSc) Key
The Print Screen key is the most traditional method for taking screenshots on laptops. Here’s how to use it effectively:
- Full Screen Capture:
- Locate the Print Screen (PrtSc) key on your keyboard (usually in the upper-right corner).
- Press the PrtSc key once to capture the entire screen.
- Open an image editing program like Microsoft Paint.
- Press
Ctrl + Vto paste the screenshot. - Save the image in your preferred format (PNG is recommended).
- Active Window Capture:
- Click on the window you want to capture.
- Press
Alt + PrtScto capture only the active window. - Paste and save as described above.
2. Windows + Print Screen Shortcut
For users looking for a quicker way to save screenshots directly:
- Press
Windows key + PrtScsimultaneously. - Your screen will briefly dim, indicating a successful capture.
- Find your screenshot automatically saved in the Pictures > Screenshots folder.
This method is efficient as it eliminates the need to paste into an editor.
3. Using the Snipping Tool
The Snipping Tool offers more flexibility and control over your screenshots:
- Open the Snipping Tool by typing it into the Windows search bar.
- Click “New” or press
Ctrl + N. - Choose your snip type:
- Rectangular Snip: Draw a rectangle around the area you want to capture.
- Free-form Snip: Capture any shape you draw.
- Window Snip: Capture a specific window with one click.
- Full-screen Snip: Capture the entire screen.
After capturing, you can annotate and save your screenshot easily.
4. Using Windows + Shift + S (Windows 10 and Later)
This shortcut opens a small menu at the top of your screen:
- Press
Windows + Shift + S. - Select from rectangular, free-form, window, or full-screen snips.
- The captured image is copied to your clipboard for immediate pasting.
5. Third-party Applications
If you require advanced features such as editing tools or cloud storage options, consider third-party applications like:
- Greenshot: Lightweight and easy-to-use with editing capabilities.
- Lightshot: Offers quick sharing options and basic editing tools.
- Snagit: A comprehensive tool for professional screenshot needs with advanced editing features.
Tips for Effective Screenshot Use
- Always check your screenshots before sharing to ensure they contain no sensitive information.
- Use clear file names that describe the content of the screenshot for easy retrieval later.
- Utilize annotation tools within applications like Snipping Tool or Paint to highlight important areas in your screenshots.
Conclusion
Taking screenshots on a laptop is straightforward once you know the right methods. Whether using keyboard shortcuts or built-in tools like the Snipping Tool, these techniques can significantly enhance your ability to capture and share information efficiently. By mastering these skills, you’ll improve your productivity and communication in both personal and professional settings.
Familiarize yourself with these methods today and start capturing your screen effortlessly!